APP GUIDE MENU
-
Owner Self Registration ........................................................................
-
Download M4U Home System APP ......................................................
-
3 Options to login M4U Home System APP ..........................................
-
3 things need to do ..............................................................................
-
How to do email verification ..................................................................
-
Basic Introduction .................................................................................
-
How to add unit contact number to guard device ..................................
-
How to add owner family members / tenant ..........................................
-
How to add vehicle ................................................................................
-
How to collect parcel .............................................................................
-
How to apply facility booking .................................................................
-
How to apply application .......................................................................
-
How to view unpaid invoice ...................................................................
-
How to view paid invoice & receipt .......................................................
-
How to make payment ..........................................................................
-
How to add feedback ............................................................................
-
How to do pre-register for visitor (single entry) .....................................
-
How to add favourite list for visitor ........................................................
-
How to reset password .........................................................................
APP GUIDE

OWNER SELF REGISTRATION
Click the Button below for Owner Self Registration.
(Need to wait for the Management / Committee to approved then only can login into M4U Home APP)


Username : 22Ajdi8o1 (unit no road owner1) or (unit no owner1 for condo)
(Only can use for 1 time, no duplicate same as create email address)
Suggest to put House Number Unit + Jalan Name + o1 (This "o1" is for the first Owner who registered)
22Ajdi8o2 ("o2" is for the second owner or owner family members and carry forward to "o3")
~ If the unit register for tenant, please follow as 22Ajdi8t1 ("t1" is for First Tenant)
Owner or Residents can choose 3 options to Login M4U Home Apps
Username/ Email Address / Mobile Number (Email Address and Mobile Number based on the Information that residents provide in self registration)
Temporary Password : Follow your own mobile number (Follow management provided)
(This is temporary use, will request to change password when first time login)
IMPORTANT NOTE : Once you did the changes of password, you need to log out first. Then login again using the new password that you change recently

3 Options to login M4U Home App after approved by management office.

22Ajdi8o1


0123456789

Option 1: Login via
Username
Option 2: Login via
Email Address
Option 3: Login via
Mobile Number
If the owner having more than 1 unit in the same community then can using Option 2 or 3 to login.
3 THINGS NEED TO DO


Set New Password

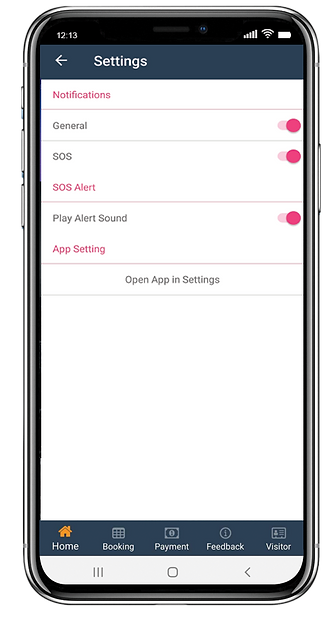
Go Setting to enable all

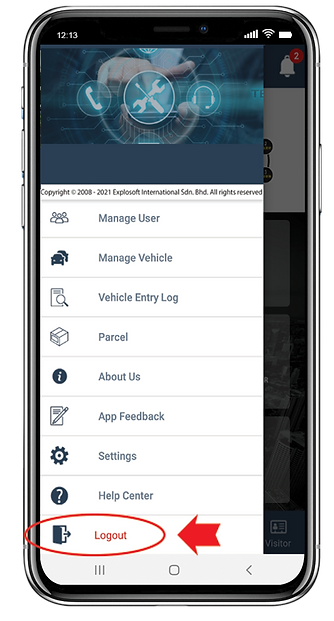
Logout from the APP first, Then re-login using new password
HOW TO DO EMAIL VERIFICATION
1. Check Mailbox (Inbox/SPAM Mail) sending from noreply@manage4u.com.my
-
Subject: Email Verification Required
-
Please Click To Verify or copy the link, paste it on a web browser to validate your email address before you can use the account. [There is a link]
2. Just click on Click To Verify. Done the process, if prompt out an Error message, then need to contact Management Office to Resend Re-verify Email.

Notes:
-
All owners must do this email verification.
-
Reset Password is required and implement with payment gateway will be sending a copy of the receipt to their email as well.


BASIC INTRODUCTION
HOW TO ADD UNIT CONTACT NUMBER
TO GUARD DEVICE


Go to Menu


Go to Unit Contact No.


Press + Button


Add family / tenant contact number then press add button


Press OK button to confirm


Here will display the contact,
you can choose who become
the first contact person

Security Guard Device shows
Intercom 1 = Kelly
Intercom 2 = Don
Intercom 3 = Joe
HOW TO ADD OWNER FAMILY MEMBERS / TENANT


Go to Menu
Go to Manage User



Press + Button


Add Family Members details, Choose Account Type and username as 22Ajdi8o2. Username cannot indicate spacing, symbol “,” “&” “()”


You can set permission
-
Allow them to view maintenance bill
-
Set this number to Security Device System then Enable to Green


Temporary password will send
via email, Please check mailbox

HOW TO ADD VEHICLE


Go to Menu


Go to Manage Vehicle


Press + Button


Complete the vehicle details then press ADD button


Press Yes Button


Press OK Button


Your vehicle in pending status,
waiting for MO to approve.


Once MO has approved
will show “Active”
HOW TO COLLECT PARCEL


Received notification


Open the notification saying that
you have a parcel to be collected


Go to Menu


Go to Parcel


Press the Parcel00284


Show this Parcel QR Code to
Security Guard to collect the Parcel
HOW TO APPLY FACILITY BOOKING


Go to Booking


Press View Button to
check the details


Press Booking button


Select the available Date &
Time then Press Save


Press Confirm


Your facility booking is
successfully created
HOW TO APPLY APPLICATION


Go to Booking


Press + Button


Select the object of application


Application rules & regulation


Application in pending, once applicant’s pay for the deposit then only will be approve by MO


Once paid the deposit, MO will approved the application. Applicant’s will receive notification


Application Approved
HOW TO VIEW UNPAID INVOICE


Press Payment button


Select the paid bill to view


Press the Invoice INV-Z-204520 to view


Here is the unpaid INV-Z-204520
HOW TO VIEW PAID INVOICE & RECEIPT


Press Payment button


Press History button to view
the Payment Receipt


Press RECP-100070 in blue link
to view the payment


Here are the Invoice you been
paid. Download and save in
your phone or computer
HOW TO MAKE PAYMENT


Press Payment button


Select the Invoice to pay

Press Pay button will connect
to the payment gateway

HOW TO ADD FEEDBACK


Press feedback button


Press “+” button


Fill in your feedback and
upload photo (if any) –
Choose private to send to Admin


Once done Press Save button
HOW TO DO PRE-REGISTER FOR VISITOR
(SINGLE ENTRY)


Press Visitor button


Press “+” button


Insert visitor details (for the time please select the time can reach otherwise this QR code will be invalid due to the time is over)


You can tick √ to set as favourite visitor and press Save button


Press Confirm Button


Press Confirm to share
the QR Code


Send the QR Code via
Whatsapp (example)


Select your friend who will visit


QR Code link is paste to the
Whatsapp and press send

QR Code is sent


Visitor will receive this QR Code. Only can use for 1 time. Do not share to others, once been used cannot be scan anymore and need to create again

HOW TO ADD FAVOURITE LIST FOR VISITOR


Press Visitor Button


Press + Button


Press on the word Visitor Name*


Press + Add button to add for
favourite visitor


Key in visitor details, then press Save


Press Confirm


Next time can choose from Visitor Name to find the favourite list. This will auto fill up the visitor details. No need to key in every time.
HOW TO RESET PASSWORD


Press forget password


Key in Email Address and
Username then press CONTINUE


Press Yes to Confirm
Reset Password








.png)


